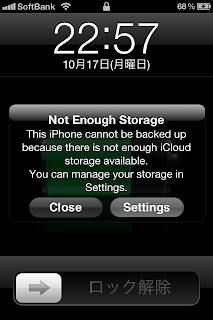 |
| iCouldで使用できるディスク容量は無料だと5GBしか使えません。 Not Enough Storage、つまり容量が足りませんと出てきてしまいました。 |
iOS 5.0にアップデートしたiPadとiPhone4で iCloudを使用するつもりでしたが、iPhone4のデータをバックアップする容量が足りなくてメッセージが出てているようです。
なんとかしてiPhone4のデータもiCloudにバックアップしたいので、アプリのバックアップのデータ容量を削減します。
iPhone4の”設定”から"iCloud"を選びます。
 |
| ”設定”から”iCloud"を選択します |
するとiCloudのメニューが出てきますので"ストレージとバックアップ"を選択します。
 |
| 少し下にスクロールすると出てきます |
すでにiCloudの容量を2.4 / 5.0GB使用しており、残りが2.4GBしかないことがわかります。次に"ストレージを管理"を選びます。
現在、どのデバイスの容量でどのくらいiCloudを使っているかがわかります。すでにiPadが2.4GB使っていました。ここでは"このiPhone"を選びます。
 |
| 現在のiCloudのディスク容量の使用状況がわかります |
iPhoneをiCloudでバックアップしたときにどのくらい容量が必要か"次回作成時のサイズ"をみればわかります。5.9GBなのでそもそもiPadのデータをバックアップしていなくてもだめですね。
 |
| ”次回作成時のサイズ”をみればバックアップに必要なディスク容量がわかります |
下にスクロールしていくとどのアプリケーションが容量を食っているのかが一目瞭然です”次回作成時のサイズ”5.8GBになっていますがこれはスクリーンショットをとるタイミングによるものなので気にしないでください。
 |
| アプリの容量は含まれず、アプリで保存しているデータの量です |
PDFや動画を入れているGoodReader, Downloads, ダウンロードなどのデータ閲覧系のアプリがデータ容量のほとんどを占めていました。これらのデータだけはPCで保存することにします。上位4つのアプリをオフにしただけで"次回作成時のサイズ"が5.8GBから737MBまで小さくなりました。
 |
| iCloudバックアップの”オン/オフ”をアプリごとに決めることができます |
これで準備が完了したので2つ画面を戻ってストレージとバックアップの画面の下の方から"今すぐバックアップを作成"を選ぶか、Wifiに接続した状態で電源に接続してロック状態にしてしばらく待つとiCloudへのバックアップが始まります。
 |
| すぐにバックアップをとりたい場合はここから行います |
これでiPadとiPhone4のデータをiCloudにバックアップすることができました。
 |
| iPhone4のiCloudへのバックアップも完了! |
データを保管するアプリは容量が大きくなりがちなので、これらのアプリのデータだけでもPCやMACでデータを保管するようにすればiCloudの容量を節約できます。

0 件のコメント:
コメントを投稿