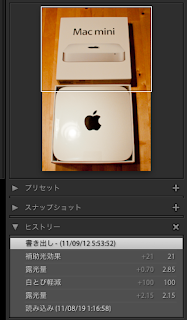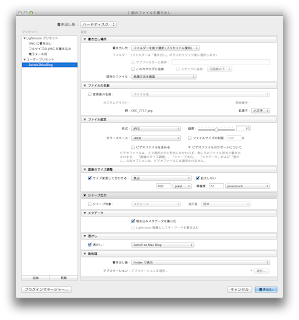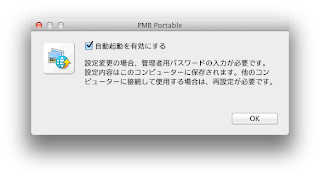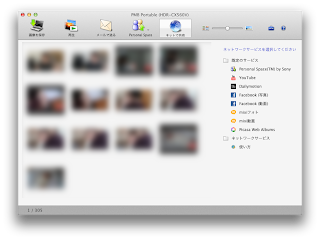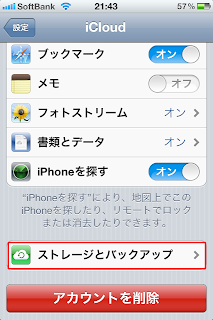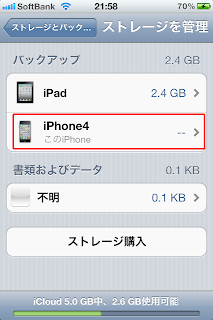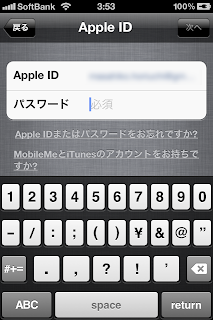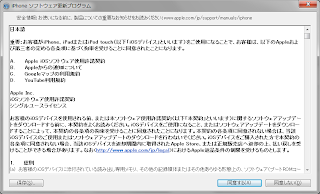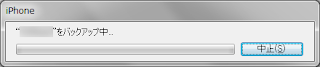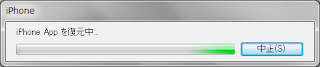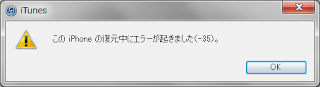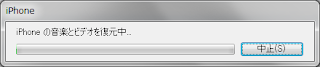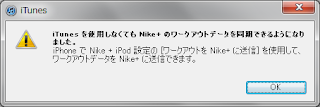- コピー "command"+"c"
- ペースト(貼り付け) "command"+"v"
- カット(コピー時にコピー元を削除) "command"+"x"
テキストをペーストするときに元テキストの大きさ、フォント、色、リンクなどの属性情報も一緒にコピーされます。便利なときは非常に便利なのですが、プレーンなテキストをペーストしたいときに邪魔になるときも多々あります。
属性情報のないプレーンなテキストでペーストしたいときは以下のようにします。
- 属性なし貼り付け ”option”+"shift"+"command"+"v"
具体例をあげます。
コピー元テキスト:Switch to Mac Blog
これを2通りの方法で貼り付けます。
"command"+"v"で貼り付け:Switch to Mac Blog
”option"+"shift"+"command"+"v"で属性なし貼り付け:Switch to Mac Blog
通常のペーストではテキストの大きさ、リンクなどの情報が引き継がれますが、属性なしペーストではテキスト情報のみが貼り付けできます。
これを知っていればいちいちテキストエディタにいったん貼り付けて属性情報をなくしてから再コピーということをしなくてすみます。