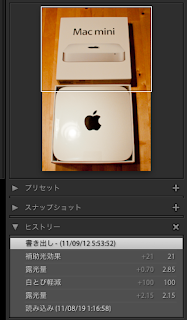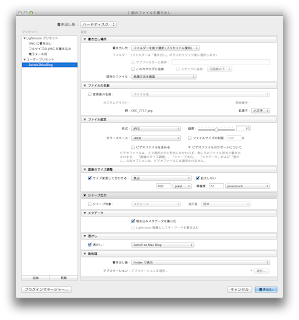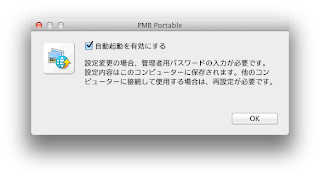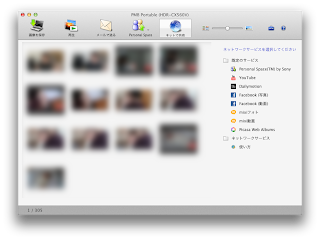ソニーのデジタルHDビデオカメラレコーダー
HDR-CX560Vを購入しました。
購入するまでは動画なんてiPhone4やデジカメで十分だと思っていましたが、実際に使ってみると光学手ぶれ補正の優秀さにびっくりしました。普通に手持ちで撮影しても全然ぶれないので大画面テレビでみても酔いません!
HD動画も非常にきれいなので子供の成長記録などを記録としてきれいに残したいならばだんぜんおすすめです。Macユーザーなら撮った動画もMacの
iMovieで簡単に編集できます。
今回はこのHDR-CX560Vに付属するPMB PortableをMacにインストール方法を紹介します。PMB Portableでは動画の閲覧、YouTube、FacebookやMixiなどへの動画のアップロード、GPSアシストデータの更新、静止画の取り込みを行うことができます。Macへの動画の取り込みやMacに取り込んだ動画の管理はiMoveを使います。
MacにソニーハンディカムHDR-CX560VをUSBで接続するとFinderのデバイスに"NO NAME"と"PMBPORTABLE"が現れます。
 |
| "NO NAME"からは直接ファイルを見ることができます。 |
"PMBPORTABLE"の中にはMacにデータを転送するためのアプリPMB Portableが入っていますのでこれをインストールします。HDR-CX560V内のメモリ領域にMac用のアプリが最初から入っているのがうれしいです。
 |
| デバイスの"PMBPORTABLE"から"PMBP_Mac"を実行します |
実行すると言語の選択が出てきます。
 |
| AisaからJapanを選びます |
次に製品使用許諾契約が出てきますので一読して”同意する”をクリックします。
 |
| PMB Portableの製品使用許諾契約がでてきます |
次に今後自動的にPMB Portableを起動するかの選択をします。
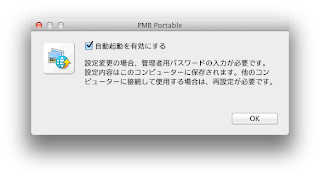 |
| 今回接続したMacとHandyCamを接続した場合次回も自動で起動するようなります。 |
これでMacでPMB Portableを使用できるようになります。
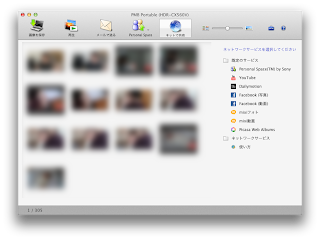 |
| HDR-CX560V内のデータ管理と動画のアップロードができます |
Mac mini(2011 mid)付属のiMoveでハンディカムHDR-CX560VのHD動画を取り込んで簡単に編集してみましたが、メモリを8GBに交換してさえいれば、数分の動画に文字を追加したり切り貼りくらいの簡単な編集であればそんなにストレスなくこなせました。
動画のファイナライズは1分の動画で10〜15分くらいかかりました。動画編集ソフトを使いこなして長時間の動画を編集するようなヘビーユーザーだとMac miniでは少々力不足かもしれません。動画編集が一番の目的であれば画面が大きくてCPUが早いiMacの方がいいかもしれません。
今後機会があればMac miniでiMoveを使ったソニーHDR-CX560V動画編集についてもっと踏み込んでみたいと思います。標準で付属しているiMovieで簡単な動画編集ができるので楽しいです。