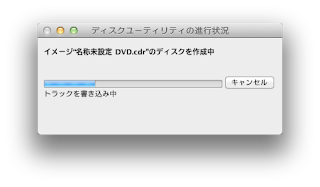19:30現在、アマゾンで46,568円。約12%引きでメモリ8Gを一緒に買ってもAppleストア52,800円より安いですね。以前安かったときは納期が2-4週になってたけど今回は在庫がまだあるようです。
もう一台買ってサーバーにするのもおもしろそうだけど予算がなぁ。
23:50追記
もう上記の価格は終わってマーケットプレイスだけになってしまいましたね。
Amazon.co.jp本体で在庫があるときに上記の価格で販売することがあるようです。
2011年9月27日火曜日
2011年9月26日月曜日
Macでのファイル名の変え方
Macに乗り換えたときに地味に困ったことが「ファイル名の変更方法がわからなかった」こと。そんな馬鹿なという気もしますが、Windowsではファイルを右クリックすればメニューが出てきて”名前の変更”を選べば変更できます。同じ気持ちで”コントロール”+クリックでメニューを出しても”名前の変更”がありません。しょうがないから”情報をみる”から”名前と拡張子”を開いて名前の変更をしていて、なんて効率が悪いんだと思ってました。
名前の変更の方法はわかれば簡単です。一回ファイルを選んでキャンプションをあわせて、その後改めてファイル名の部分をクリックするだけ。この方法はFinderからでも同じです。
名前の変更の方法はわかれば簡単です。一回ファイルを選んでキャンプションをあわせて、その後改めてファイル名の部分をクリックするだけ。この方法はFinderからでも同じです。
 |
| ファイル名を変更するにはアイコンをクリックし、その後青いファイル名の部分をクリックします |
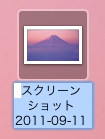 |
| あとはファイル名を入力するだけ。拡張子は表示されないので楽です。 |
ちなみにMacでこの方法で名前が変更できることに気がついた後、Windows7でも同じ操作でファイル名を変更できることがわかりました。逆になんで今まで毎回右クリックから”名前の変更”を選んでたんだろう。XPのころからできたんでしたっけ??
前回のMacでスクリーンショットはとるにはとあわせて覚えておくと資料作成がぐっと楽になりますよ。
2011年9月25日日曜日
Mac mini (2011 mid) 2.3GHzへのCFDメモリ増設を検証する おまけ
前回、Mac miniに標準で付属していたメモリとCFDのW3N1333Q-4Gをいろいろな条件で使った場合の検証を行いました。そのときにiCleanMemoryで起動直後のメモリ使用状況をはかっておいたので補足情報として乗せておきます。
 |
| 条件1 Mac mini (2011 mid) 2.3GHz そのままの1GB+1GB = 2GB 使用中:1118MB フリー:928MB |
 |
| 条件2 Mac mini (2011 mid) 2.3GHz にCFD W3N1333Q-4Gを1枚のみ刺す = 4GB 使用中:1322MB フリー:2771MB |
 |
| 条件3 Mac mini (2011 mid) 2.3GHz そのままの1GB + CFD W3N1333Q-4Gを1枚 = 5GB 使用中:1469MB フリー:3649MB |
 |
| 条件4 Mac mini (2011 mid) 2.3GHz にCFD W3N1333Q-4Gを1枚のみ刺す = 8GB 使用中:1595MB フリー:6594MB |
私のMac miniが起動した直後にATOKとDropboxが常駐します。常駐アプリの状態によってメモリ使用量は変わってきますので本当に参考程度の結果ですが、やはり条件1のMac miniを買ったままの状態では起動時点で残メモリが1GBを切りますのでできればメモリ交換をやったほうが快適に使えると思います。
2011年9月13日火曜日
Mac mini (2011 mid) 2.3GHzへのCFDメモリ増設を検証する その3
その2ではMac mini(mid 2011) 2.3GHzのIntel HD Graphics 3000グラフィックスメモリの搭載量がどのように変わるのかを検証しました。
それではいよいよGeekbenchをつかったベンチマークの結果を見てみましょう。
Mac mini (2011 mid) 2.3GHzへのCFDメモリ増設を検証する おまけ
■関連記事
Mac mini (2011 mid) 2.3GHz MC815J/A レビュー
Mac mini (2011 mid)のメモリを8Gに増設
Mac mini (2011 mid) 2.3GHzへのCFDメモリ増設を検証する その1
それではいよいよGeekbenchをつかったベンチマークの結果を見てみましょう。
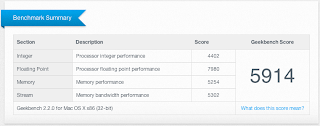 |
| 条件1. Mac mini (2011 mid) 2.3GHz そのままの1GB+1GB = 2GB |
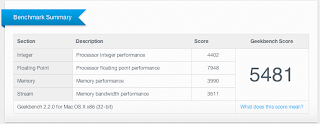 |
| 条件2. Mac mini (2011 mid) 2.3GHz にCFD W3N1333Q-4Gを1枚のみ刺す = 4GB |
 |
| 条件3. Mac mini (2011 mid) 2.3GHz そのままの1GB + CFD W3N1333Q-4Gを1枚 = 5GB |
 |
| 条件4. Mac mini (2011 mid) 2.3GHz にCFD W3N1333Q-4G(2枚)を枚刺す = 8GB |
同じMac mini(2011 mid) 2.3GHzでも結構変わる物ですね。メモリアクセスが早いほうから順に並べます。
条件4. Score: 6005 CFD 4GB+4GB = 8GB
条件1. Score: 5914 出荷時 1GB+1GB = 2GB
条件3. Score: 5574 出荷時1GB+CFD4GB = 5GB
条件2. Score: 5481 CFD 4GBのみ
予想通りデュアルチャネル動作ができる条件1と条件4が有利という結果になりました。CFD W3N1333Q-4Gでスコア6000を超えたのはうれしい驚きです。単にメモリ量が増えるだけでなく若干ですがスピードも上がるようです。
条件3をみるとやはり異なるメモリの混載ではデュアルチャンネル動作の最適なパフォーマンスが実現できていないようです。しかし、条件4のCFD 4GBのみよりは早いので少しは並列アクセスはできているのでしょうか?
結果としてはやはりMac miniに搭載するメモリは特性のそろったもの2枚にするのが性能面で有利のようです。安定した動作のためにはデュアルチャネル動作をテストしてある2枚組のセットを購入した方がいいでしょう。ちなみに今回検証したCFDのメモリはパッケージに”デュアルチャネル動作テスト済みセット”の記載があります。
Mac mini (2011 mid) 2.3GHzへのCFDメモリ増設を検証する おまけ
■関連記事
Mac mini (2011 mid) 2.3GHz MC815J/A レビュー
Mac mini (2011 mid)のメモリを8Gに増設
Mac mini (2011 mid) 2.3GHzへのCFDメモリ増設を検証する その1
Mac mini (2011 mid) 2.3GHzへのCFDメモリ増設を検証する その2
その1ではテスト条件の設定を行いました。
今回はそれぞれの条件でMac mini(mid 2011) 2.3GHzのIntel HD Graphics 3000グラフィックスメモリの搭載量がどのように変わるのかを検証します。
早速ですが結果です。
 |
| 条件1. Mac mini (2011 mid) 2.3GHz そのままの1GB+1GB = 2GB … 288MB |
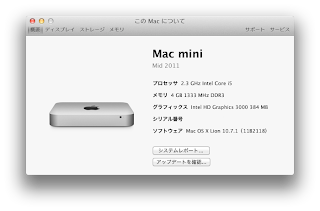 |
| 条件2. Mac mini (2011 mid) 2.3GHz にCFD W3N1333Q-4Gを1枚のみ刺す = 4GB … 384MB |
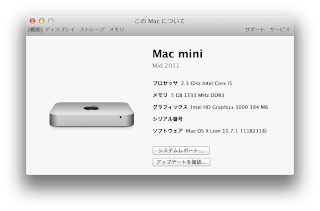 |
| 条件3. Mac mini (2011 mid) 2.3GHz そのままの1GB + CFD W3N1333Q-4Gを1枚 = 5GB … 384MB |
 |
| 条件4. Mac mini (2011 mid) 2.3GHz にCFD W3N1333Q-4G(2枚)を刺す = 8GB … 512MB |
Intel HD Graphics 3000のグラフィックスメモリの多い順に並べます。
512MB …条件4. 512MB CFD 4GB+4GB = 8GB
384MB …条件2. CFD 4GBのみ & 3. 出荷時1GB+CFD4GB = 5GB
288MB …条件1 出荷時 1GB+1GB = 2GB
意外なことに条件2(4MB)と条件3(5MB)が同じ384MBになりました。グラフィックスメモリの量はメモリ量に単純に比例しているわけではないようです。
Mac mini (2011 mid) 2.3GHzへのCFDメモリ増設を検証する その1
Mac mini (2011 mid) Intel Core i5 2.3GHzは標準ではメモリが2GBしかありません。今回検証に使ったMac miniにはHynix社の1GBメモリが2枚刺さっていました。現在はCFD社のW3N1333Q-4G(4GBメモリが2枚セットのもの)に交換し8GBにして使っています。メモリ増設後は写真現像も楽々で快適そのものですが、果たしてスワップがなくなる以外の性能面はどうなのでしょうか?
まずはMac mini (2011 mid)に搭載されているIntel HD Graphics 3000のグラフィックスメモリのメモリの搭載量による変化を検証します。
 |
| Mac miniにCFD社 W3N1333Q-4Gを取り付けたところ |
検証条件は以下の4通りです。
- Mac mini (2011 mid) 2,3GHz そのままの1GB+1GB = 2GB
- Mac mini (2011 mid) 2.3GHz にCFD W3N1333Q-4Gを1枚のみ刺す = 4GB
- Mac mini (2011 mid) 2.3GHz そのままの1GB + CFD W3N1333Q-4Gを1枚 = 5GB
- Mac mini (2011 mid) 2.3GHz にCFD W3N1333Q-4G(2枚)を刺す = 8GB
まずはMac mini (2011 mid)に搭載されているIntel HD Graphics 3000のグラフィックスメモリのメモリの搭載量による変化を検証します。
次にアクセス速度の検証します。検証にはGeekbench(32bit)を使います。GeekbenchのスコアはPowerMac G5 1.6 GHzのスコアを1000として、スコアが高いほどCPUとメモリの性能が高いことを意味するベンチマークです。(グラフィックス性能は含まれません)つまりCPUは変わらないため、スコアの差はメモリのアクセス速度の差になります。
予想では同一の特性のメモリを使っていてデュアルチャンネル動作が最適になる条件1と条件4の結果がよくなると思います。
今回検証に使うMac miniとメモリはこちらです。
2011年9月12日月曜日
Mac mini (2011 mid) 2.3GHz MC815J/A レビュー
Mac mini (2011 mid) 2.3GHz を購入して1ヶ月、使ってみた感想をレビューします。
【CPU処理速度】
Windowsから本格的に乗り換えるために買ったので、画像編集とWebサイト作成が十分できることが条件でした。CPUのスコアはGeekbenchで5839とでていたので、それまで使っていたWindows7のノートPCの4200より大幅に高かったため、写真現像の用途では全く心配なく購入に踏み切りました。
Mac mini(mid 2011) 2.3GHzのCPUの性能はLightroomでの写真現像やPixelmatorの画像編集、簡単なWeb作成の用途なら十分です。これくらいの用途であればファンの回転もゆっくりなのか、全くといっていいほど音がしません。静音性も最高です。
ただ、3Dグラフィックスを使用するソフトはほとんど使用していないのでそのような用途で使う場合はグラフィックス性能を含めて十分かどうかはわかりません。
【メモリ増設 2GB => 8GB】
購入後しばらくメモリを2GBのまま使ってみましたが、写真現像ソフトのAdobe Photoshop Lightroomを立ち上げるとスワップが頻発して非常にストレスがたます。そこでCFD社のW3N1333Q-4Gを購入してメモリを8GBに変更したところ、私の用途では全くスワップが発生しない快適な環境になりました。
CFD社のメモリに交換した後、Geekbenchにかけてパフォーマンスを検証してみるとみると6005というスコアが出たのでスワップがなくなっただけでなく、若干ですがメモリアクセス速度も向上していました。とにかくMac mini (mid 2011) 2.3GHzを購入したらメモリを8GBにするのを強くおすすめします。
■関連記事
Mac mini (2011 mid)のメモリを8Gに増設
Mac mini (2011 mid) 2.3GHzへのCFDメモリ増設を検証する
【SSD化の検討】
それまで使っていたMacBook AirのSSDのアクセスが早くて非常によかったため、内蔵のハードディスクの500GBをSSDにかえるか考えました。しかし、メモリを8GBに増設後はスワップを全くといっていいほど起こさないし、OS X Lionのマルチスクリーン環境だと使用頻度の高いソフトはたいてい起動しっぱなしになるのでほとんどHDDに長時間アクセスすることがありません。
唯一、Mac miniの立ち上げ時にログイン画面が出るまで35秒程度またされますがこれは全くの許容範囲だと思います。これが気になる場合はスリープで運用するという手もあります。これならば5秒もあれば再開できてしまいますので、Windowsユーザーからするとスリープからの起動の速さは衝撃的です。
個人的にはMac mini (mid 2011) 2.3GHzはSSD化しなくても、メモリを8GBに増設さえすれば十分快適に使用できると思います。むしろその資金は他の周辺機器に回すのが吉です。
【Time Machine】
Apple純正のTime Capsule 2TBを検討しましたがWifi機能は特にいらなかったので候補から外しました。手持ちで使っていなかったWestern DigitalのWD20EARSがあったのでこれにGroovyのECO-CASE3.5-U2-SLをつけて、USB外付けTime Machineとして使用しています。ケース側がエコモードを搭載していて電源連動ができるのでつけっぱなしで楽々運用できます。
もしも外付けHDDを新規で購入予定でMacのアルミデザインにあわせたいならばLACIE(ラシー)のHDD がおすすめです。アルミの質感がすばらしいです。
がおすすめです。アルミの質感がすばらしいです。
■関連記事
Mac miniにデザインがマッチするHDDケース"ECOL"
【入力デバイス】
Apple wireless keyboardとMagic Trackpadを使っています。Windowsから乗り換えるユーザーに特におすすめなのがMagic Trackpad。いままで使っていたマウスをそのまま使うのもいいけれど、変化を求めてMacを使うなら絶対にためして欲しいです。表面処理のなめらかさとマルチタッチの快適さでOS X Lionを使うならこれをつかわないと本領発揮できないと思います。
ちなみに初期設定からApple wireless keyboardとMagic Trackpadを使うことができました。
■関連記事
Mac mini (2011 mid)の初回起動
Mac mini(Lion)でApple Magic Trackpad MC380J/Aを使う
【光学ドライブ】
Mac mini(mid 2011)には光学ドライブ(DVD/CD)がないので、これがないから購入に踏み切れないという人もいるかもしれません。しかしデータならWidonwsの光学ドライブを「DVDまたはCD共有」で使ってしまえば問題ありません。
そうはいっても光学ドライブが欲しい場合はMacBook Air Super Driveがおすすめです。Mac miniでも問題なく使えますしデザインのマッチングもすばらしいです。データをDVDにバックアップすることもできますし、DVDも見れます。
■関連記事
Mac miniの外付け光学ドライブを検討する
MacBook Air Super Drive(MC684ZM/A)のレビュー
【ディスプレイ】
Mac miniのいい点はディスプレイを自由に選べること。Thunderboltポートで2560 by 1600 pixel、またはHDMIで1920 by 1200 pixelまでサポートしてます。「HDMI-DVIアダプタ」が付属されているのでWindowsで使っていた1680 by 1050 pixelのディスプレイも問題なく使用できています。
■関連記事
Macのディスプレイ解像度比較とMac mini
【総評】
Mac mini (mid 2011) Core i5 2.3GHzを一ヶ月使ってみて本当に買ってよかったと思います。Mac mini自体のデザインもすばらしく、それに似合う製品を買っていくうちに机のまわりがすっきりとしてくるという効果もありました。
CPUもよっぽど処理能力を必要とさせるような処理をしない限り十分ですし、メモリは自分で増設しさえすれば問題なくなります。メモリの増設は非常に簡単です。
欲を言えばもっと簡単に内部のHDDが交換できたり、余っているスロットを標準で利用できたりという拡張性がほしいです。また、標準ではディスプレイだけでなく、キーボードやポインティングデバイス(マウスやトラックパッド)も自分でそろえないといけないので注意が必要です。
Mac mini (mid 2011) 2.3GHzはWindowsを使っているがちょっとMacを使ってみたいという人から、本格的にMacをメインに乗り換えたいという人まで幅広くおすすめできます。OS X Lionを快適に使いたい人にもいい選択肢です。
本領を発揮巣させるために、8GBのメモリとMagic Trackpadとともに使うことを強くおすすめします。
 |
| Mac mini 2011 Mid Core i5 2.3GHzを開封 |
【CPU処理速度】
Windowsから本格的に乗り換えるために買ったので、画像編集とWebサイト作成が十分できることが条件でした。CPUのスコアはGeekbenchで5839とでていたので、それまで使っていたWindows7のノートPCの4200より大幅に高かったため、写真現像の用途では全く心配なく購入に踏み切りました。
Mac mini(mid 2011) 2.3GHzのCPUの性能はLightroomでの写真現像やPixelmatorの画像編集、簡単なWeb作成の用途なら十分です。これくらいの用途であればファンの回転もゆっくりなのか、全くといっていいほど音がしません。静音性も最高です。
ただ、3Dグラフィックスを使用するソフトはほとんど使用していないのでそのような用途で使う場合はグラフィックス性能を含めて十分かどうかはわかりません。
【メモリ増設 2GB => 8GB】
購入後しばらくメモリを2GBのまま使ってみましたが、写真現像ソフトのAdobe Photoshop Lightroomを立ち上げるとスワップが頻発して非常にストレスがたます。そこでCFD社のW3N1333Q-4Gを購入してメモリを8GBに変更したところ、私の用途では全くスワップが発生しない快適な環境になりました。
CFD社のメモリに交換した後、Geekbenchにかけてパフォーマンスを検証してみるとみると6005というスコアが出たのでスワップがなくなっただけでなく、若干ですがメモリアクセス速度も向上していました。とにかくMac mini (mid 2011) 2.3GHzを購入したらメモリを8GBにするのを強くおすすめします。
■関連記事
Mac mini (2011 mid)のメモリを8Gに増設
Mac mini (2011 mid) 2.3GHzへのCFDメモリ増設を検証する
【SSD化の検討】
それまで使っていたMacBook AirのSSDのアクセスが早くて非常によかったため、内蔵のハードディスクの500GBをSSDにかえるか考えました。しかし、メモリを8GBに増設後はスワップを全くといっていいほど起こさないし、OS X Lionのマルチスクリーン環境だと使用頻度の高いソフトはたいてい起動しっぱなしになるのでほとんどHDDに長時間アクセスすることがありません。
唯一、Mac miniの立ち上げ時にログイン画面が出るまで35秒程度またされますがこれは全くの許容範囲だと思います。これが気になる場合はスリープで運用するという手もあります。これならば5秒もあれば再開できてしまいますので、Windowsユーザーからするとスリープからの起動の速さは衝撃的です。
個人的にはMac mini (mid 2011) 2.3GHzはSSD化しなくても、メモリを8GBに増設さえすれば十分快適に使用できると思います。むしろその資金は他の周辺機器に回すのが吉です。
【Time Machine】
Apple純正のTime Capsule 2TBを検討しましたがWifi機能は特にいらなかったので候補から外しました。手持ちで使っていなかったWestern DigitalのWD20EARSがあったのでこれにGroovyのECO-CASE3.5-U2-SLをつけて、USB外付けTime Machineとして使用しています。ケース側がエコモードを搭載していて電源連動ができるのでつけっぱなしで楽々運用できます。
もしも外付けHDDを新規で購入予定でMacのアルミデザインにあわせたいならばLACIE(ラシー)のHDD
■関連記事
Mac miniにデザインがマッチするHDDケース"ECOL"
【入力デバイス】
Apple wireless keyboardとMagic Trackpadを使っています。Windowsから乗り換えるユーザーに特におすすめなのがMagic Trackpad。いままで使っていたマウスをそのまま使うのもいいけれど、変化を求めてMacを使うなら絶対にためして欲しいです。表面処理のなめらかさとマルチタッチの快適さでOS X Lionを使うならこれをつかわないと本領発揮できないと思います。
ちなみに初期設定からApple wireless keyboardとMagic Trackpadを使うことができました。
■関連記事
Mac mini (2011 mid)の初回起動
Mac mini(Lion)でApple Magic Trackpad MC380J/Aを使う
【光学ドライブ】
Mac mini(mid 2011)には光学ドライブ(DVD/CD)がないので、これがないから購入に踏み切れないという人もいるかもしれません。しかしデータならWidonwsの光学ドライブを「DVDまたはCD共有」で使ってしまえば問題ありません。
そうはいっても光学ドライブが欲しい場合はMacBook Air Super Driveがおすすめです。Mac miniでも問題なく使えますしデザインのマッチングもすばらしいです。データをDVDにバックアップすることもできますし、DVDも見れます。
■関連記事
Mac miniの外付け光学ドライブを検討する
MacBook Air Super Drive(MC684ZM/A)のレビュー
【ディスプレイ】
Mac miniのいい点はディスプレイを自由に選べること。Thunderboltポートで2560 by 1600 pixel、またはHDMIで1920 by 1200 pixelまでサポートしてます。「HDMI-DVIアダプタ」が付属されているのでWindowsで使っていた1680 by 1050 pixelのディスプレイも問題なく使用できています。
■関連記事
Macのディスプレイ解像度比較とMac mini
【総評】
Mac mini (mid 2011) Core i5 2.3GHzを一ヶ月使ってみて本当に買ってよかったと思います。Mac mini自体のデザインもすばらしく、それに似合う製品を買っていくうちに机のまわりがすっきりとしてくるという効果もありました。
 |
| Mac miniと周辺機器 |
CPUもよっぽど処理能力を必要とさせるような処理をしない限り十分ですし、メモリは自分で増設しさえすれば問題なくなります。メモリの増設は非常に簡単です。
欲を言えばもっと簡単に内部のHDDが交換できたり、余っているスロットを標準で利用できたりという拡張性がほしいです。また、標準ではディスプレイだけでなく、キーボードやポインティングデバイス(マウスやトラックパッド)も自分でそろえないといけないので注意が必要です。
Mac mini (mid 2011) 2.3GHzはWindowsを使っているがちょっとMacを使ってみたいという人から、本格的にMacをメインに乗り換えたいという人まで幅広くおすすめできます。OS X Lionを快適に使いたい人にもいい選択肢です。
本領を発揮巣させるために、8GBのメモリとMagic Trackpadとともに使うことを強くおすすめします。
ラベル:
Magic Trackpad,
mini,
メモリ増設
2011年9月11日日曜日
Macで画面のスクリーンショットをとるには
Macで作業をしているとたびたびスクリーンショットをとりたくなります。スクリーンショットとはディスプレイに表示されている画像を保存することで、キャプチャやスナップショットとも呼ばれます。
Windowsではスクリーンショットの専用キーとして"PrintScreen"(キーボードによっては略称で表記)があり、”PrintScreen”キーを押すとディスプレイの画像がクリップボードのバッファに格納されます。その後、Officeなどのアプリケーションに直接貼付けるか、"アクセサリ"の"ペイント"経由で画像を保存するといった感じです。
Macでのスクリーンショットのとり方です。
- 画面の全体スクリーンショット Command⌘+Shift+数字の3
- 切り取りスクリーンショット Command⌘+Shift+数字の4
- 追加で”スペース”キーを押すとウィンドウごとのスクリーンショット
1の全体スクリーンショットは言うまでなく画面全体のスクリーンショット。「カシャッ」と音がして、日本環境の場合デスクトップに”スクリーンショット yyyy-mm-dd hh.mm.ss.png”(例:スクリーンショット 2011-09-11 9.24.10.png)というPNGファイルが保存されます。直接ファイルができる点がWindowsと違います。
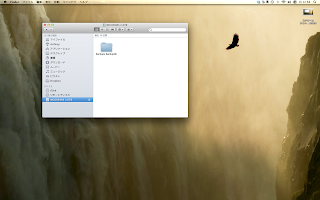 |
| 全体スクリーンショット。1680 by 1050 pixelで約1.8MB。結構大きいです |
2の切り取りスクリーンショットも便利です。。
コマンド+シフト+数字の4 を押すとカーソルが座標を表すようになります。画面の左上を起点として上がX座標、下がY座標です。この状態になったら画像が欲しい長方形の基点から終点までをドラッグして選んで離すとその範囲のPNGファイルが保存されます。Adobe Readerの”スナップショットツール”と同じような操作で自動でPNGファイルができるといえばわかる人もいるかもしれません。
 |
| シフト+コマンド+3でカーソルが座標に変わった後、とりたい範囲をドラッグで指定。 |
 |
| 上で選択した範囲のPNGファイルができました! |
非常によく使うのはウインドウごとのスクリーンショットです。Windowsではキャプチャしたいウィンドウを選択してアクティブにした後、”Alt”+”PrintScreen”でとれます。
Macの場合は"コマンド+シフト+数字の4"を同時に押してカーソルが座標になった後、”スペース”キーを押すとカーソルがカメラのアイコンにかわります。この後で画像をキャプチャしたいウインドウにカーソルをあわせると選択状態になるのでクリックで選択するとPNGファイルが作成されます。
 |
| コマンド+シフト+数字の4 を同時押し後、改めてスペースキーを押し、その後キャプチャしたいウインドウを選択します。あとはクリックするだけ。 |
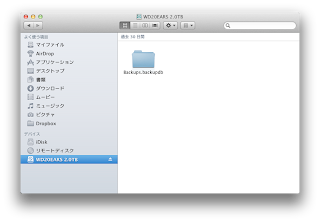 |
| 選択したウインドウの画像が保存できました! |
ちなみにカーソルがカメラになった後、さらに”スペース”キーを押すと座標カーソルに戻ります。
ところでこのウインドウごとの画像保存、結構使われると思うのになんでこんなに複雑な操作が必要なんでしょうね? いずれにせよMacの標準のスクリーンショット機能はかなり使い勝手がよいのでぜひためしてみてください。
2011年9月4日日曜日
"ディスクユーティリティ"を使ってDVDにデータ書き込む その2 イメージを書き込む
前回の記事で”ディスクユーティリティ”をつかってイメージを作成するところまで解説しました。今回はこの作成したイメージをDVDに書き込む方法を紹介します。
イメージの作成が終わると”ディスクユーティリティ”に作成した名前の項目が追加されます。
”名称未設定 DVD”の箇所をコントロールキー+”クリック”でメニューを出し、”〇〇のディスクを作成”を選択します。
"ディスクユーティリティ"を使ってDVDにデータ書き込む その1 イメージを作成する
MacBook Air Super Drive(MC684ZM/A)のレビュー
イメージの作成が終わると”ディスクユーティリティ”に作成した名前の項目が追加されます。
 |
| ”ディスクユーティリティ”の左のリストに作成したイメージが追加されています。 |
”名称未設定 DVD”の箇所をコントロールキー+”クリック”でメニューを出し、”〇〇のディスクを作成”を選択します。
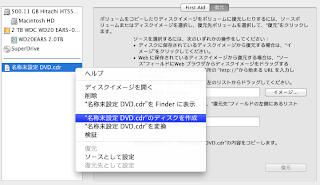 |
| ”ディスクユーティリティ”から書き込みたいイメージを選びコントロールキー+クリック |
あとは”ディスクを作成”を選択するだけです。
 |
| ”ディスクを作成”を選択するだけです |
この方法でのディスクの書き込みは多少手間がかかるので、手間をかけたくない方や自信のない方は市販のDVD/CDライティングソフトを買うのも一つの方法です。また、音楽CDは”ディスクユーティリティ”からはイメージの作成ができないのでご注意ください。
■関連記事
MacBook Air Super DriveでFinderを使ってDVDにデータを書き込む"ディスクユーティリティ"を使ってDVDにデータ書き込む その1 イメージを作成する
MacBook Air Super Drive(MC684ZM/A)のレビュー
2011年9月3日土曜日
"ディスクユーティリティ"を使ってDVDにデータ書き込む その1 イメージを作成する
MacBook Air Super Driveを使って書き込む方法はFinderだけではありません。”ディスクユーティリティ”を使えばCD/DVDを丸ごとコピーすることができます。
ただし注意点として今回紹介する方法は音楽CDや市販のDVDはそもそもイメージを作成することができませんのでコピーすることはできません。
ディスクをコピーする手順ですが、いったんコピーしたいディスクの内容をHDDに書き出し(本記事ではこれの読み出したデータを「イメージ」と呼びます)、その後あらためてイメージを空のディスクに書き出します。
まずはイメージを作成します。コピー元となるCDをMacBook Air Super Driveにいれて、”ディスクユーティリティ”を起動します。その後左側の一覧の”SuperDrive”の下に前回作成した”名称未設定 DVD”がありますのでこれを選択します。
ただし注意点として今回紹介する方法は音楽CDや市販のDVDはそもそもイメージを作成することができませんのでコピーすることはできません。
ディスクをコピーする手順ですが、いったんコピーしたいディスクの内容をHDDに書き出し(本記事ではこれの読み出したデータを「イメージ」と呼びます)、その後あらためてイメージを空のディスクに書き出します。
まずはイメージを作成します。コピー元となるCDをMacBook Air Super Driveにいれて、”ディスクユーティリティ”を起動します。その後左側の一覧の”SuperDrive”の下に前回作成した”名称未設定 DVD”がありますのでこれを選択します。
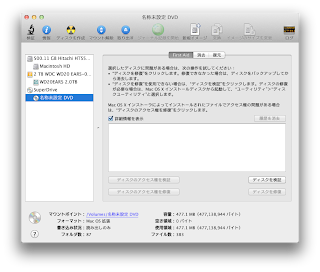 |
| 左側のメニューに前回作成した”名称未設定 DVD”が追加されています |
すると読み出すイメージの名前をつける画面になります。このとき名前をつけると同時に、”イメージフォーマット”の項目で”DVD/CD マスター”を選んでください。その後、”保存”を押すとイメージの作成が始まります。
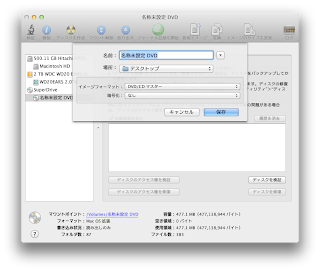 |
| ”イメージフォーマット”を”DVD/CD マスター”にするのを忘れないでください |
無事にイメージの作成が始まりました。
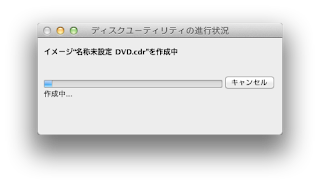 |
| 先ほどつけた名前.cdr という名称でイメージが保存されます |
2011年9月2日金曜日
MacBook Air Super Drive(MC684ZM/A)のレビュー
MacBook Air Super Driveですが、MacBook AirをLeopardからSnow Leopardにアップグレードする際に購入しました。「DVDまたはCD共有」をつかってWindows機のDVDドライブをリモートディスクで使うつもりでしたが、OSのインストールとなると安定せずいつまでも終わらなかったので本製品の購入に踏み切りました。その後買い足した光学ドライブなしのMac mini(2011 mid)でも何の問題もなく使用できています。
購入にあたって一番重視したのがMacBook Airにデザインがマッチするということ。他の外付け光学ドライブと比べて高価ですが、MacBook Airや光学ドライブなしのMac miniと組み合わせるならこれしかないというくらいデザインが合います。アルミの質感もすばらしいです。
付属ソフトはありません。書き込みもFinderを使えばできますので追加で必要なソフトはありません。DVDを見るときは標準でインストールされている”DVDプレイヤー”を使えばOKです。
USBケーブルは取り外しできません。非常に短いのでMacの近くにしかおけません。Mac miniの設置場所によってはこの点を注意した方がよいかと思います。
MacBook Airや光学ドライブなしのMac miniを使用している方には文句なくおすすめできます。
 |
| Mac mini(2011 mid)ともよくデザインがあいます |
購入にあたって一番重視したのがMacBook Airにデザインがマッチするということ。他の外付け光学ドライブと比べて高価ですが、MacBook Airや光学ドライブなしのMac miniと組み合わせるならこれしかないというくらいデザインが合います。アルミの質感もすばらしいです。
付属ソフトはありません。書き込みもFinderを使えばできますので追加で必要なソフトはありません。DVDを見るときは標準でインストールされている”DVDプレイヤー”を使えばOKです。
USBケーブルは取り外しできません。非常に短いのでMacの近くにしかおけません。Mac miniの設置場所によってはこの点を注意した方がよいかと思います。
MacBook Airや光学ドライブなしのMac miniを使用している方には文句なくおすすめできます。
MacBook Air Super DriveでFinderを使ってDVDにデータを書き込む
MacBook Air Super Driveでファイルを書き込むにはFinderを使います。Mac miniに接続したMacBook Air Super Driveに空のDVDをいれると次のようなメッセージがでてきます。
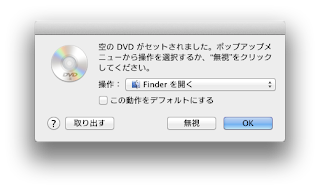 |
| Super Driveに空のDVDをセット。今回はFinderで開きたいのでそのまま"OK" |
あとは書き込みたいファイルをドラッグ&ドロップし、右上の"ディスク作成"を押します。
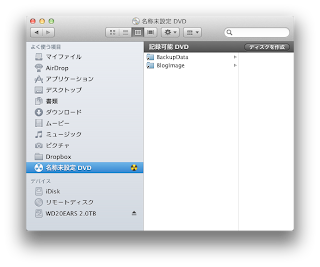 |
| "名称未設定 DVD"にファイルをドラッグ&ドロップして”ディスク作成”を押すだけ |
つぎに”ディスク名”を入力して”ディスクの作成”を押します。
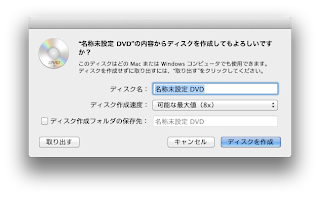 |
| 何も名前をいれないと"名称未設定 DVD"のままDVDができてしまうので注意。 |
あとは書き込み→仕上げ→確認と進み、自動で終了するのを待つだけです。
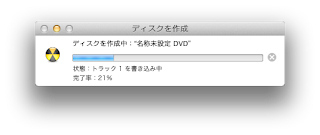 |
| 書き込み中 |
書き込み後、再びFinderを立ち上げると書き込み済みのDVDが見えます。今回は名前を変更しなかったので"名称未設定 DVD"のままです。
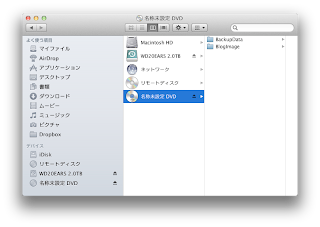 |
| 書き込み済みDVDを”デバイス”から読むことができます |
あまり使う機会もないかもしれませんが、いざというときにMacBook Air Super DriveでもDVDが作れるのは便利です。ちなみに書き込んだディスクはWIndows7でも読めました。
ちなみにこのFinderを使って書き込む方法はiMac/MacBook ProなどSuper Drive内蔵のMacでもできます。
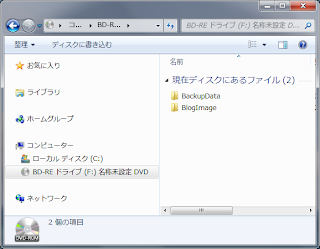 |
| Windows7でも読めました |
ちなみにこのFinderを使って書き込む方法はiMac/MacBook ProなどSuper Drive内蔵のMacでもできます。
MacBook Air Super DriveはMacで外付けの光学ドライブを検討するならば一番よい選択だと思います。その理由をちょっと掘り下げて考えてみました。
ラベル:
MacBook Air Super Drive,
mini
2011年9月1日木曜日
Mac miniの外付け光学ドライブを検討する
Mac mini (2011 Mid)は全ラインナップで光学ドライブ(CD/DVD)が廃止されました。CDやDVDのデータにアクセスするには外付けの光学ドライブを接続するか、Finderの"リモートディスク"で他のパソコンについている光学ドライブを「DVDまたはCD共有」でネットワーク経由で使うことになります。
外付け光学ドライブで候補になるのがMacBook Air Super Drive(MC684ZM/A)。"MacBook Air" Super Driveと銘打っていますが、光学ドライブのないMac miniでも使用できます。Appleのシステム条件にもちゃんと対応と書いてあります。
外付け光学ドライブで候補になるのがMacBook Air Super Drive(MC684ZM/A)。"MacBook Air" Super Driveと銘打っていますが、光学ドライブのないMac miniでも使用できます。Appleのシステム条件にもちゃんと対応と書いてあります。
 |
| Mac mini(2011 mid) とMacBook Air Super Drive |
デザインも見ての通り非常によくマッチします。Apple純正だけあってアルミの質感も同じです。この統一感だけでもMac miniで使うならやっぱりこれしかないと思わせます。Apple純正キーボードからイジェクトキーで光学メディアを取り出すこともできます。
ところでこのSuper Drive、SuperというだけあってただのDVDドライブではありません。DVD/ CDの再生はもちろん、DVD+R DL / DVD-R DL / DVD-R / DVD+R / DVD-RW / DVD+RWの記録にも対応しています。(正確な情報はApple公式を確認してください)
ラベル:
MacBook Air Super Drive,
mini
登録:
投稿 (Atom)