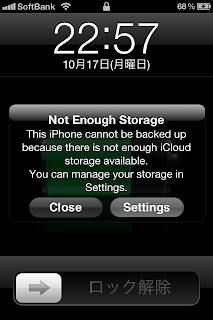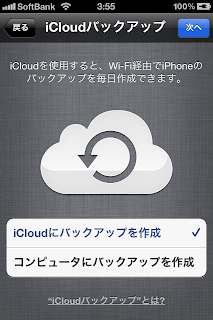前回に引き続きiCloudの設定を行います。"iCloudを使用する"を選ぶとiPhoneのブックマークを統合するか聞いてきます。iPhone4では"統合"を選びました。するとMac miniのSafariのブックマークの内容がiPhone4にすでに追加していたSafariのブックマークの内容に追加される形で統合されました。Mac mini側も同様です。
出先でiPhone4でブックマークした内容が、自宅のMac miniにも反映されるのでこれは非常に便利です。
 |
| "統合"するとすべて共有されるのでMacやiPadを家族で使っている人は注意が必要かもしれません |
次はiPhone4のデータをiCloudに保存するか聞いてきます。ちなみに私はすでにiPadで2.5GB使っているため、iPhone4のデータはiCloudにバックアップしきれませんでした。これについては別記事で書きます。
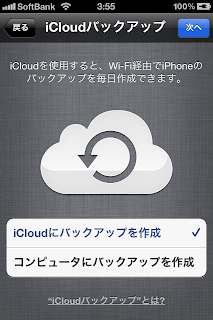 |
| "iCloudにバックアップを作成"を選びました。あとで設定から変えられるのでここではあまり悩まなくてもOKです。 |
次は”iPhoneを探す”の設定です。どこかにiPhone4を置き忘れたときに便利そうなので使用を選びました。
 |
| ”iPhoneを探す”を使用 を選択しました。 |
最後に利用状況の診断をアップルに送信するかを選びます。これは好みによってきめてよいでしょう。
 |
| 自動的に送信するか送信しないかを選びます |
次にAppleにユーザ登録するかどうか選択する画面が出てきました。これはiPadではでませんでした。
 |
| ユーザ登録するかどうかを選択します。 |
以上でやっと終了です。”iPhoneを使う”を選択するとiPhoneのホーム画面に戻ります。
 |
| 長かった設定もこれでおしまいです。 |
ホーム画面が表示されてiPhoneの操作ができるようになってもアプリや音楽データの復元が終わっていない可能性があるので要注意!iOS 5.0では復元中もiPhoneの操作ができるようです。Wifiアイコンの右にある2重矢印のアイコンが出ている間はUSBケーブルを抜かない方が無難です。
アプリの復元が完了する前にUSBケーブルを抜くとアプリがまばらな何とも寂しいホーム画面になります。その場合、もう一度USBケーブルを挿してゆっくりと待てば再び復元が再開されました。もしもすでにUSBケーブルを抜いてしまっていたら試してみてください。
さて、これでついにMac mini, iPhone4, iPadでiCloudが使用できる環境が整いました。まずはiCloudでなにができるのかを探っていきたいと思います。
iPhone4Sをソフトバンクで購入する
■おすすめ記事
Mac mini (2011 mid) 2.3GHz MC815J/A レビュー
Mac mini (2011 mid) 2.3GHzへのCFDメモリ増設を検証する